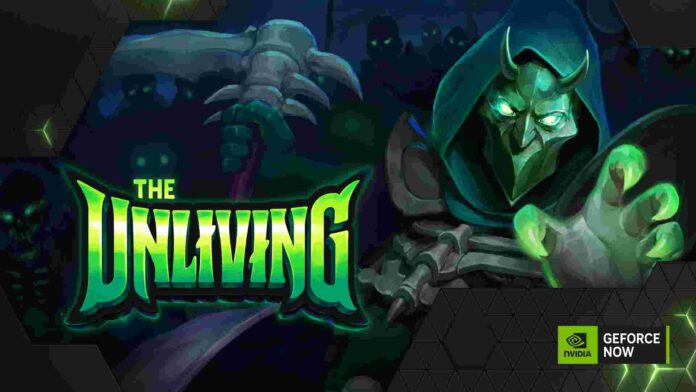Over the years thanks to powerful GPUs by Nvidia and AMD, gamers have been able to enjoy AAA titles on high FPS with ease. Titles like Death Stranding, God of War, Elden Ring, and others play so smoothly in the newer generation of graphic cards that it’s almost astonishing how far we have come from the era of crappy integrated graphics. And with the entry of Intel in the GPU market, it will be exciting to see how the competition fares in the GPU industry.
Credit also goes to the amazing software support of both Nvidia’s GeForce Experience and AMD’s Radeon Software. Both of these have been very helpful in the optimization of the GPUs among other things like updates, patches, and more. However, these apps are not entirely free of issues. And some gamers have noticed that the GeForce Experience app has not been showing in-game fps at all. So, is there any way to fix it? Well, let’s find out!!

GeForce Experience Not Showing FPS: How To Fix It
FPS is the most important thing for gamers. Many are even willing to sacrifice resolutions for higher fps. And so, it becomes annoying when players are not able to see fps to customize their settings. Fortunately, we have got some fixes for you.
Update your graphics driver –
If you happen to have your graphics driver not updated to its latest version, you need to do that. Keeping your drivers updated allows games to run without any problems while keeping your GPU optimized. To update, open the GeForce app and update it from there. You can also go to Nvidia’s official website and download it from there.
Roll back to a previous version of the Application –
The new version of the app can at times have its issues. You can always wait for Nvidia to deliver a patch or if you want, roll back to a previous version of the app. Do mind that doing this will overwrite any custom settings you had on the app, so make a thoughtful decision before you do so.
Ensure that your fps counter isn’t turned off –
This one is a basic fix but people often overlook such settings. Before you mess with the software, just have a look at the Nvidia GeForce Experience settings and ensure that the FPS counter isn’t toggled off.
Update the app –
If you have an outdated application, that can also be one of the reasons why the FPS isn’t showing. To update the app, head over to the official Nvidia website and download it from there.
Update Windows –
You can also try to update your Windows version to fix this issue. Your PC needs to be updated if you want to it be healthy and run apps without any issues. To update, go to Settings > Update and Security > Windows Update. Next, you will see the Check for update option, which you need to select. If an update is available, download and install it.
We hope that this article has helped you in fixing the GeForce Experience app not showing FPS issue. If you are facing game ready driver installation error in Geforce Experience, check out this article. Don’t forget to bookmark us to get the latest on gaming and tech. Game on!!