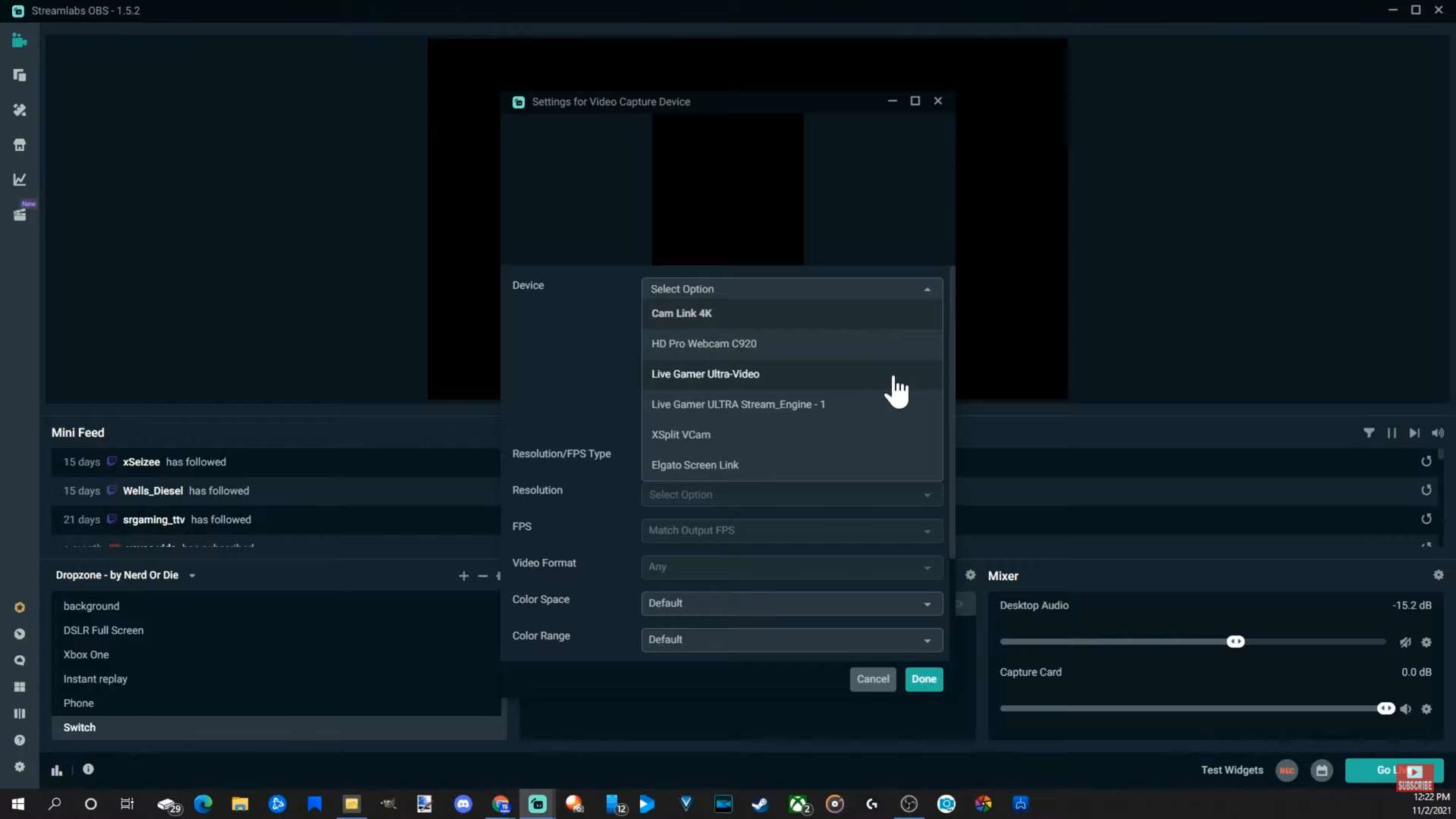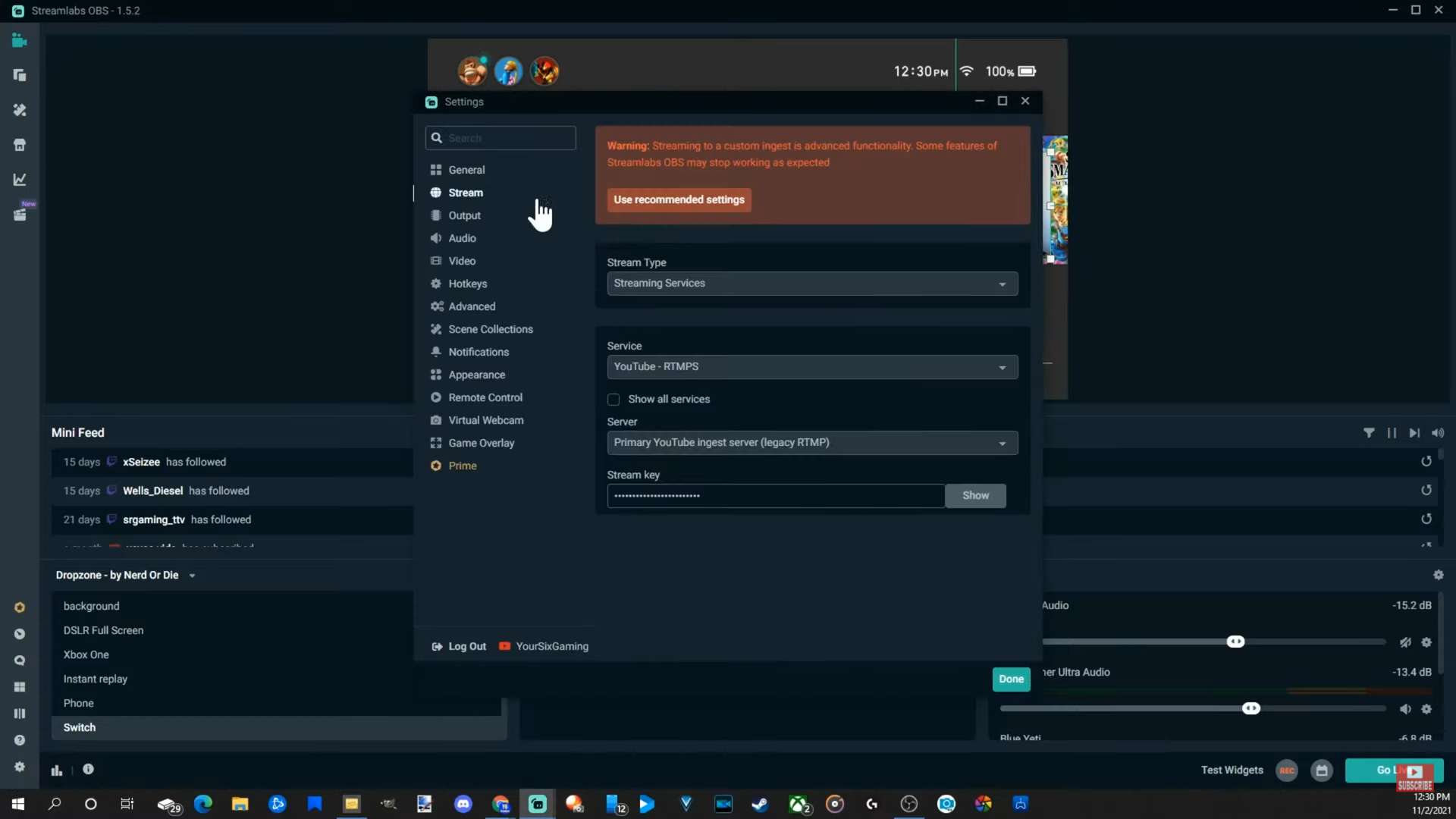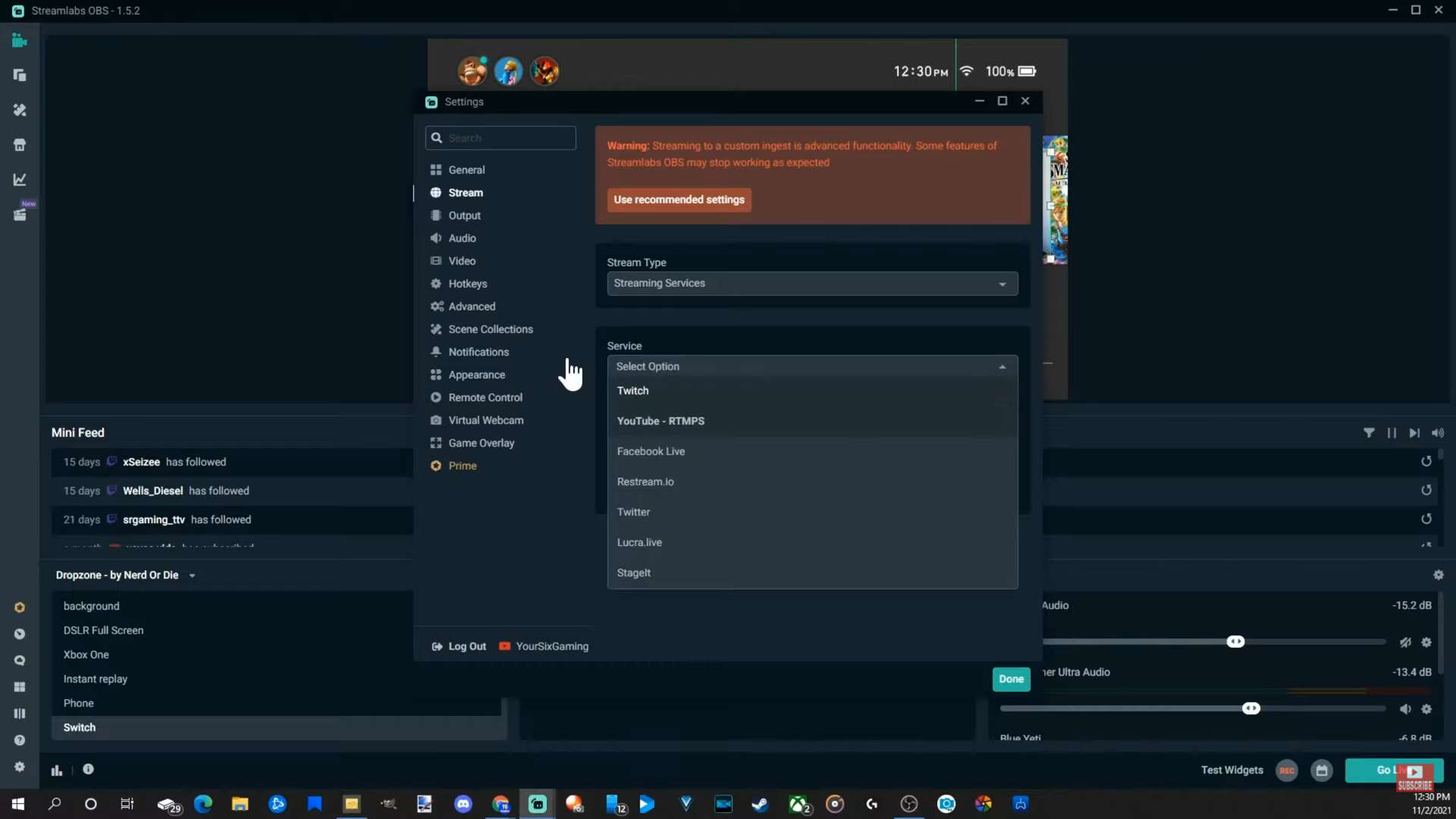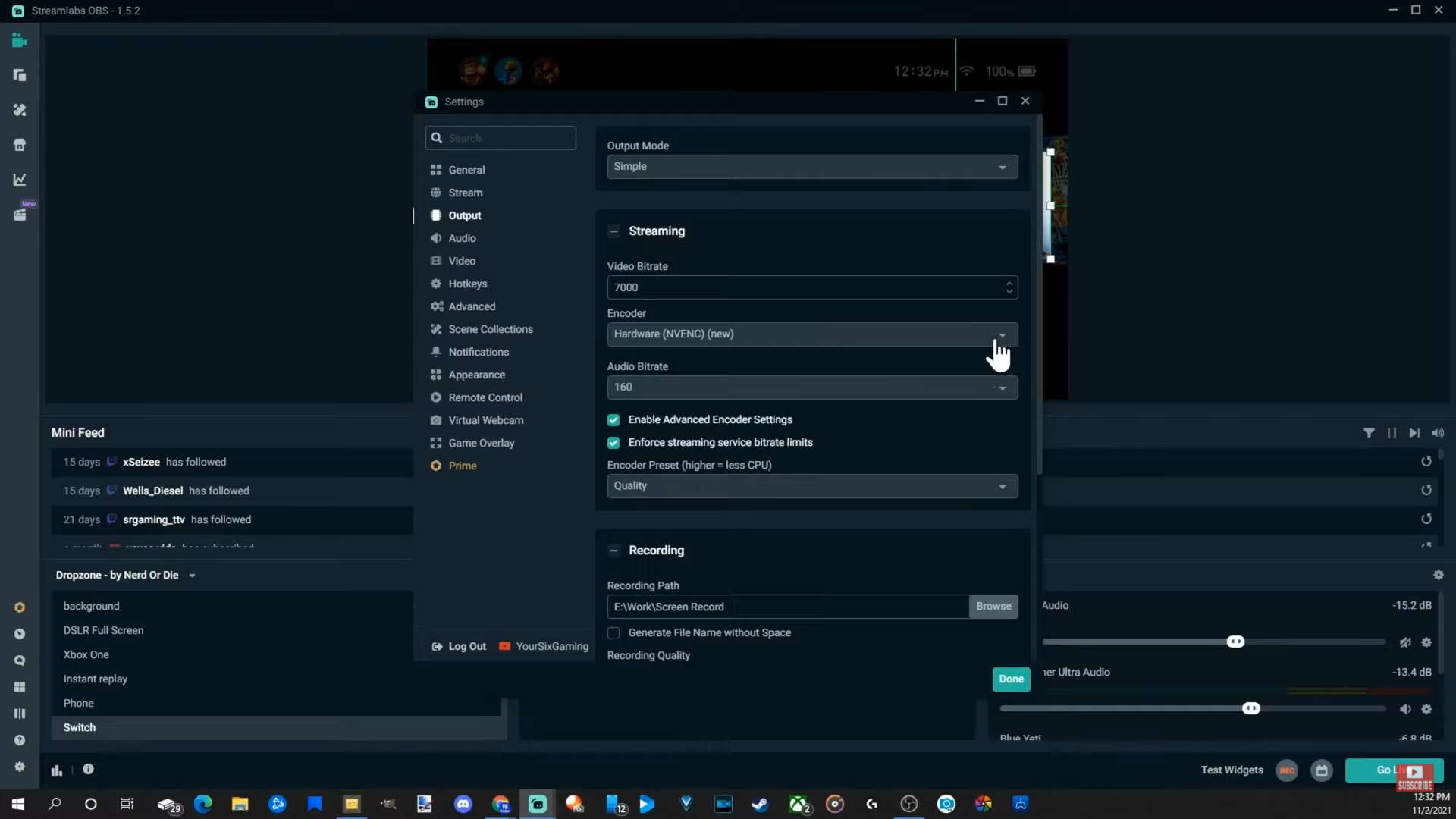Over the past few years many streamers and aspiring streamers have begun to garner interest in Gaming content. Livestreaming has become even more apparent as more games began to be streamed and were not just limited to PC. Console games grew in popularity eventually, especially games on the Nintendo Switch. Many Streamers have collaborated and streamed multiplayer games like Mario Party. Some renowned streamers like Mizkif, Kkatamina, Sykkuno, Valkyrae and so on, have actively brought attention to streaming through the Switch consoles.
Many individuals have inquired about how these switch games were streamed on platforms like Twitch and YouTube. We have the exact steps required to accomplish this very task.
Here are some steps to livestream The Nintendo Switch on YouTube or Twitch:
To begin, you’ll need a PC capable of streaming, as well as a reliable internet connection and, most importantly, a Capture card. The capture card should support the resolution of your console. The display resolution is also important for viewing it optimally, although if your console supports HD, it will display HD on the 4k monitor. The capture card must at least have an input and output through an HDMI for this to work. This can be applied for other consoles like Xbox and PSP as well. For this tutorial, the software concerned is Streamerlabs OBS. [It is technically similar to OBS but with a better UI experience]
Steps to Set-up Stream:
*Pictures sourced from YourSixStudios -Youtube.
- Connect the Capture card to the Nintendo Switch Dock using the HDMI port.
- Connect the other HDMI cable from the Capture card to you PC.
- Download and Install Streamlabs OBS from Streamlabs.com. It is a free software.
Streamlabs - Open Streamlabs OBS, select your theme and click on the editor icon on the top left of the window.
Themes Edit - Click on “add to new scene” or “+” button as shown above. Name the scene when the window pops up.
- Click on the added scene in the tab as shown below ( “switch” is the name of the scene)
scene - On the Sources Tab, click on the plus icon to add a source. Select “Video Capture device” and Click on “Add Source”.
- Check if the capture card appears on the list. If not, click on the “add new sources instead” slider and name the source.
- Click on add source button.
Source Source Source - Select the Capture card in the Device dropdown list and fill in the rest of the settings like FPS, Resolution, etc
- Click on Done.
Source Device - If the display does not fit the screen, right click -> transform -> fit to screen/stretch to screen.
Transform - Follow similar steps from step 7 onwards but this time instead of “add new sources instead” , choose your camera (if you want it to stream it as well.)
- You may also add audio and display source though following step 7 onwards.
Sources
Steps to steam the setup above on YouTube:
- Go to the Settings menu. [Icon located at the bottom left of the window]
- Open the Stream tab in the Settings menu. Select the Streaming type and Service (platform).
Stream Tab - To be able to stream, you will further need a stream key. [Do not share it with anyone, anyone with this key can stream on your behalf].
Stream Platform/Servicw - To obtain this stream key, Go to Youtube -> Create -> Go Live -> Copy the Stream key from the window that loads. -> Paste it into the Streamlabs OBS stream key box.
Youtube go live Stream key - From the menu that loads on YouTube after clicking on Go Live, you can set up other settings such as thumbnail, title, etc.
- Go to the YouTube window and Click on “Edit” on the Right hand side top.
- Make sure to go through each setting and add the input required. Do not forget to turn Visibility to “PUBLIC”.
Youtube Livestream “Edit” - From the settings menu on Streamlabs, you can go to Output and change settings that suit your PC and bandwidth’s performance.
- Click on “GO LIVE” located at the bottom right of the window.
Streamlab settings Livestreaming on twitch is a similar process. All you need to do is to find, copy and paste the Stream Key and majority of the steps will remain the same.