The ShadowPlay feature of Nvidia’s GeForce Experience has been a godsend for gamers to record their gameplay highlights and share them with the people they know. While there are alternatives available, it’s nice to have the app bundled with a record function. Plus Nvidia support and optimization for the game through its GPU allows for an easy recording session without ShadowPlay taking many resources.
Using ShadowPlay to record discord sessions has been going on for a while. Be it for YouTube videos or Twitch, audio is important. Otherwise, it’s going to be awkward for someone to just look at the video and not hear any audio. So, how do you record Discord audio with GeForce Experience ShdowPlay? Well, we have got the answer for you. Let’s dive in and find out.
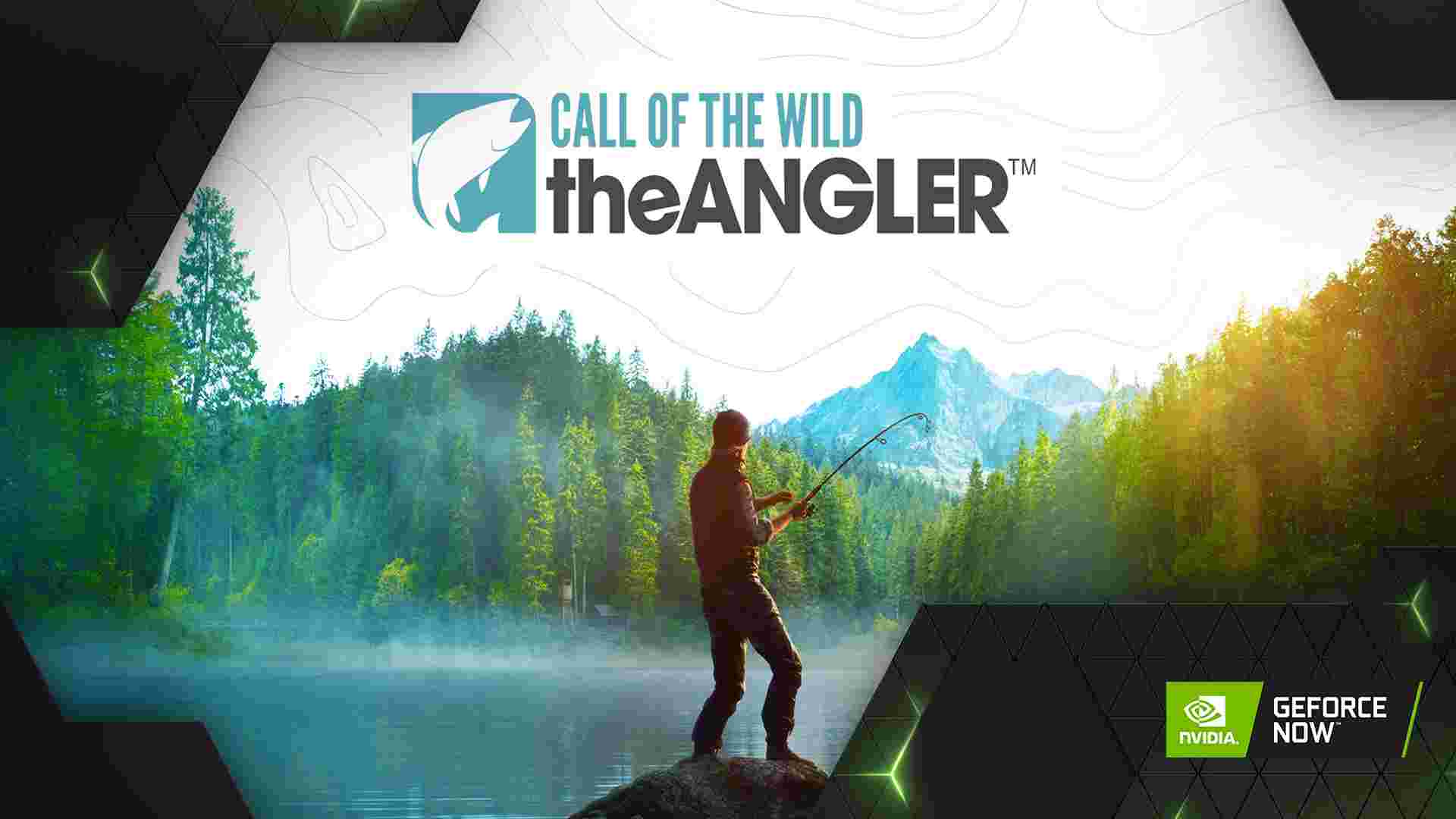
How To Record Discord Audio With GeForce Experience (ShadowPlay)?
Before we start, you need to ensure that both GeForce and Discord have the latest version installed. Also, see that your graphic drivers aren’t outdated. If they are, update them through either the official website or the GeForce app itself. Now that you have done the basics, let’s get over to the main stuff. First, open Discord, and go to Settings > Voice and Video. Select the devices that you are gonna use for the input option. For the Output one, choose the default output device for Game, not Chat. You will understand this once you access this option. After this, press Esc and you are done with Discord.
Next, right-click on the Speaker icon at the bottom-right corner of your Taskbar, and select the Open Volume mixer option. Under Applications, right-click on System Sounds, which will open a Sound window. Go to the Playback tab and choose the output device that you will be using for Discord. Right-click on it too and set it as Default Device along with Default Communication Device. Follow the same method for your input device,i.e, your microphone. Now, you can record your Discord audio with Nvidia ShadowPlay.
We hope that this guide has helped you in setting up and recording your Discord audio with GeForce Experience ShadowPlay. If the Nvidia companion app is not detecting games, check out this article. Follow Vabsaga to get your daily dose of gaming and tech news. Game on!!
