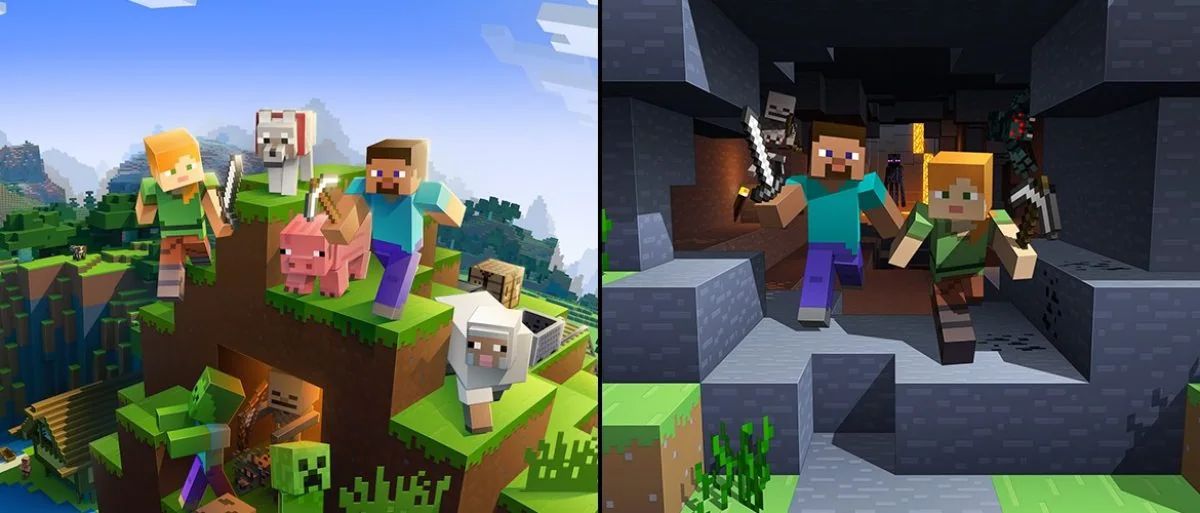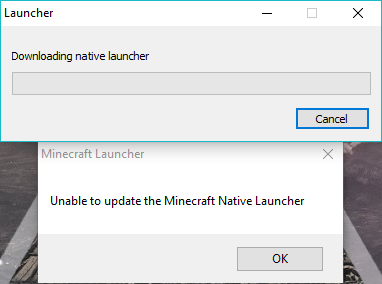Today you felt like playing Minecraft and having your friends join the session to complete building your castle or felt like joining a new SMP. After playing for a day or two, you are unable to launch your game. You tried everything, but the game refuses to launch as the native launcher of the game is stuck during the update. If you’re facing this annoying issue in Minecraft, you’re not the only one as multiple players have reported their native Minecraft launcher stopped working. You can take it easy as this error is easy to tackle and we’re going to guide you step by step on how to fix Minecraft native launcher error.
There are numerous issues involved that could be triggering this error, and below we have listed every fix that you can try, and find the one that works for you.
Unable to update Minecraft Native Launcher fixes.
Before you try any of the fixes below, we highly recommend you make sure all PC drivers are updated to the latest version. Corrupted or outdated drivers are always the culprit causing these issues in the game. So you’re less likely to face these errors with the updated drivers installed on your PC. If you don’t know how to install correct drivers, you can use a tool like “Driver Easy” which scans your hardware and suggest compatible drivers for your PC.
If you’ve installed the latest drivers on your PC, then try these fixes below.
Run program compatibility troubleshooter
- Press the Windows key
- Look for Minecraft and right-click on the icon and click “open file location”
- Right-click on Minecraft Launcher and click Troubleshoot Compatibility
- Follow the on-screen instructions and check to see if the launcher issue is fixed.
Download the updates manually.
Instead of the traditional update process through “Minecraft Native Launcher” You can also manually download these updates from the official Minecraft website. You can also reinstall Minecraft completely, as reinstalling the game fixed the issues most of the time. If you’re opting for reinstalling. Uninstall the game completely and install it from the Minecraft official website.
Head to Minecraft’s download page and click on the download button.
Check your antivirus program
Sometimes, the launcher issue of Minecraft is often caused by your antivirus program. It’s mostly false positive and doesn’t harm the system, provided you downloaded the game from official sources. To check if your antivirus is causing the launcher error, follow the necessary steps.
- Launch your antivirus program and unblock the game from there.
- You can also try to temporarily disable antivirus and see if the issue is resolved.
Hopefully, your launcher issue in Minecraft has been fixed, if not, there’s no choice but to wait for a patch from Minecraft devs that’ll fix the launcher issue.