Nvidia’s GeForce Experience app offers some neat features to players besides the normal GPU updates and optimization. ShadowPlay is one of those available features that players use a lot while gaming. It allows them to record their gameplay without using any other third-party software as it comes bundled into the GeForce app.
Discord has also been the go-to app for gamers when they want quick communication or just to connect with their friends. The GeForce app even allows gamers to record Discord through ShadowPlay. How neat is that!! But some players have been facing problems when it comes to recording their Discord screen via Shadowplay. So, are there any fixes regarding this?? Well, yes.
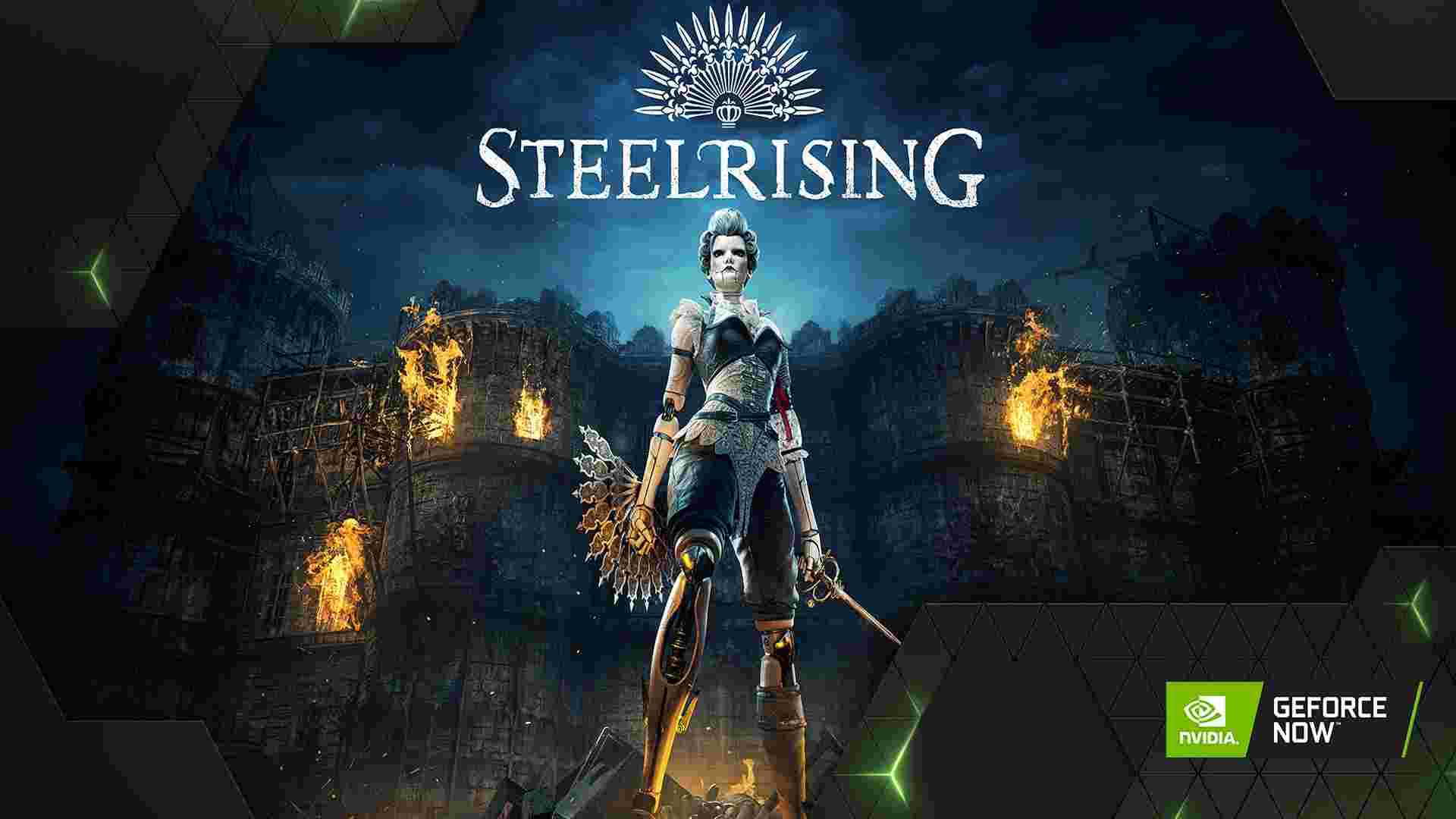
Nvidia GeForce Experience (Shadowplay) Not Recording Discord: How To Fix It?
There are quite a few fixes available so depending on your choice follow them one by one. Don’t go overboard with the workarounds. Just stop when the problem gets fixed.
Update Discord –
Before you mess with the hard stuff, you need to do some basic stuff like these. Your outdated Discord app could be one of the reasons why ShadowPlay is not able to record the app. To update Discord, press Ctrl + R and it will reload the app, and will automatically look for updates. If there is one available, it will start the download.
Update GeForce Experience –
If updating Discord doesn’t work, you can try updating the GeForce Experience app. You can head over to the Nvidia official website to get the latest version and install it.
Run Discord and GeForce in administrator mode –
If both applications are not able to run in the usual “normal” mode, you can give them admin access. Almost every game and app nowadays require you to run them in administrator mode, so it wouldn’t be a surprise for these two apps. To do so, right-click on the app icon or the shortcut, and select Properties. Next, go to the Compatibility tab and choose “Run this program as an administrator”. Click ok and apply.
Update your graphics drivers –
Shadowplay needs to have your graphics drivers updated to the latest version available for a smooth recording experience. You can do that by going over to Nvidia’s official website and downloading it from there. It can also be done from the app itself.
Turn on In-game Overlay –
If you haven’t had the In-Game Overlay option turned on, ShadowPlay would not record. Just enter the Geforce Experience app, and go to Settings > General. On the right side, below the language option, you will notice the IN-GAME OVERLAY option. Toggle it on and you are good to go.
We hope that this guide has helped you in recording Discord through Nvidia ShadowPlay. If the GeForce Experience app is not detecting your GPU, check out this article. Bookmark us to know the latest on gaming and tech. Game on!!
