Discord is a very popular app used by thousands of people around the world to interact with their fellow mates and other gamers. The app features video calls, voice calls, texting, and even game streaming. Discord can be used to form communities to talk about different interests and niches, and is known to serve as an online community for gamers.
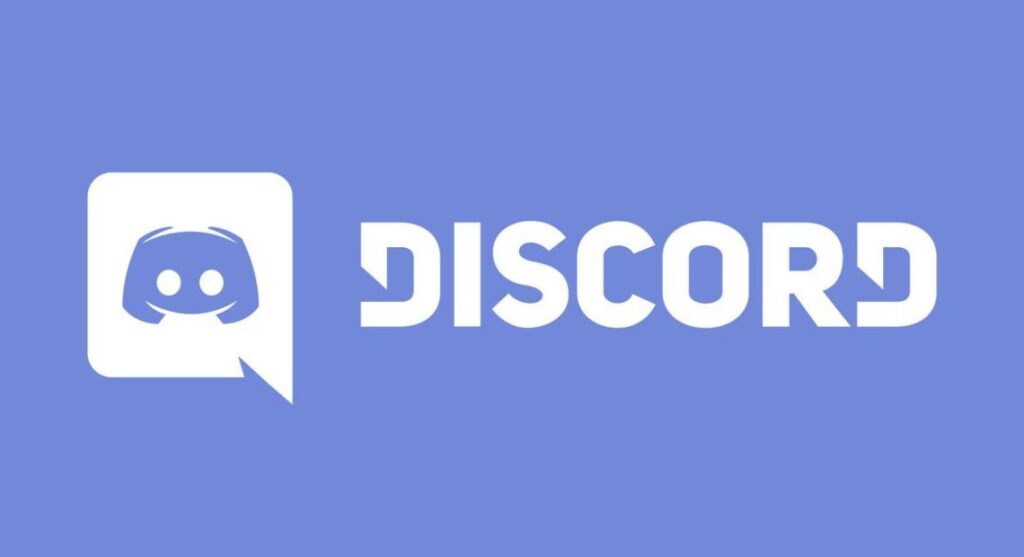
Unfortunately, users of the app on PC often experience errors like the fatal JavaScript error, which makes it necessary that we discuss in this article the ways to fix it else many players will be deprived of using this useful application.
How to Fix Discord Fatal Javascript Error on Windows 11
This occurrence of errors can be a result of corrupted files or incorrect installation and this could leave a user frustrated. Listed below are the steps to help you fix this problem.
Step 1) Close Discord
The first step is to end the Discord Program by using Task Manager. You should follow the following procedures to be able to achieve that.
1) Make a right-click on the Windows taskbar, and a list will pop up, click on Task Manager.
2) You’ll see a “Process tab”, click on it and search for Discord. Make a right-click on Discord and select the End Task option.
Navigate through to the process tab list and confirm if there are other signs of Discord anywhere. If you find any, end all the processes.
Step 2) Update Computer Group Policy
The second step is to update the Computer Group Policy. To carry out this step, follow the following procedure:
1) In administrator mode, launch the command prompt. To do this, enter ‘cmd’ into the Windows search bar and select the Command Prompt option while holding down the Ctrl and Shift keys at the same time.
2) You’ll see a user control prompt on your screen, click on Yes.
3) The next thing to do is to type this command: ‘gpupdate /force’ in the command prompt and click enter. It will take a few minutes but will definitely update the policies.
Step 3) Reinstall Discord
The third step is to uninstall and reinstall the Discord app. Follow the following steps to do so
1) Go to Windows settings and click on Apps, then type in Discord, click on it and select uninstall.
2) To reinstall the app, go to your Browser and head to the official site of Discord. Now, download Discord for Windows. Immediately after downloading, click on the setup .exe file to install the application.
Step 4: Run Discord as an Administrator
The fourth step is to run Discord as an Administrator. This can be done in the following way:
1) Make a right-click on the Discord app and click on Properties
2) Navigate through to the Compatibility tab and click on it. Don’t forget to check the “run this program as an administrator box”.
3) Click on Apply and Ok to save the changes made.
Step 4) Delete Discord Appdata
The final step is to delete every trace of Discord app data from your PC. To do this, kindly follow the following steps.
1) Use the Windows key and the R key to launch the Run prompt. Enter this command “%AppData% in the run prompt and click OK.
2) Search for Discord, right-click on it, and click on delete.
3) Now, go to the run prompt by using the Windows + R keys and key in this command: %LocalAppData%
4) Find the Discord folder and delete it. Now, run the application and the error should be fixed.
These guidelines should fix the issue certainly. Kindly share this article with friends in your gaming community and stay in touch with Vabsaga for more updates.
